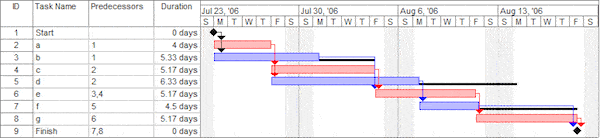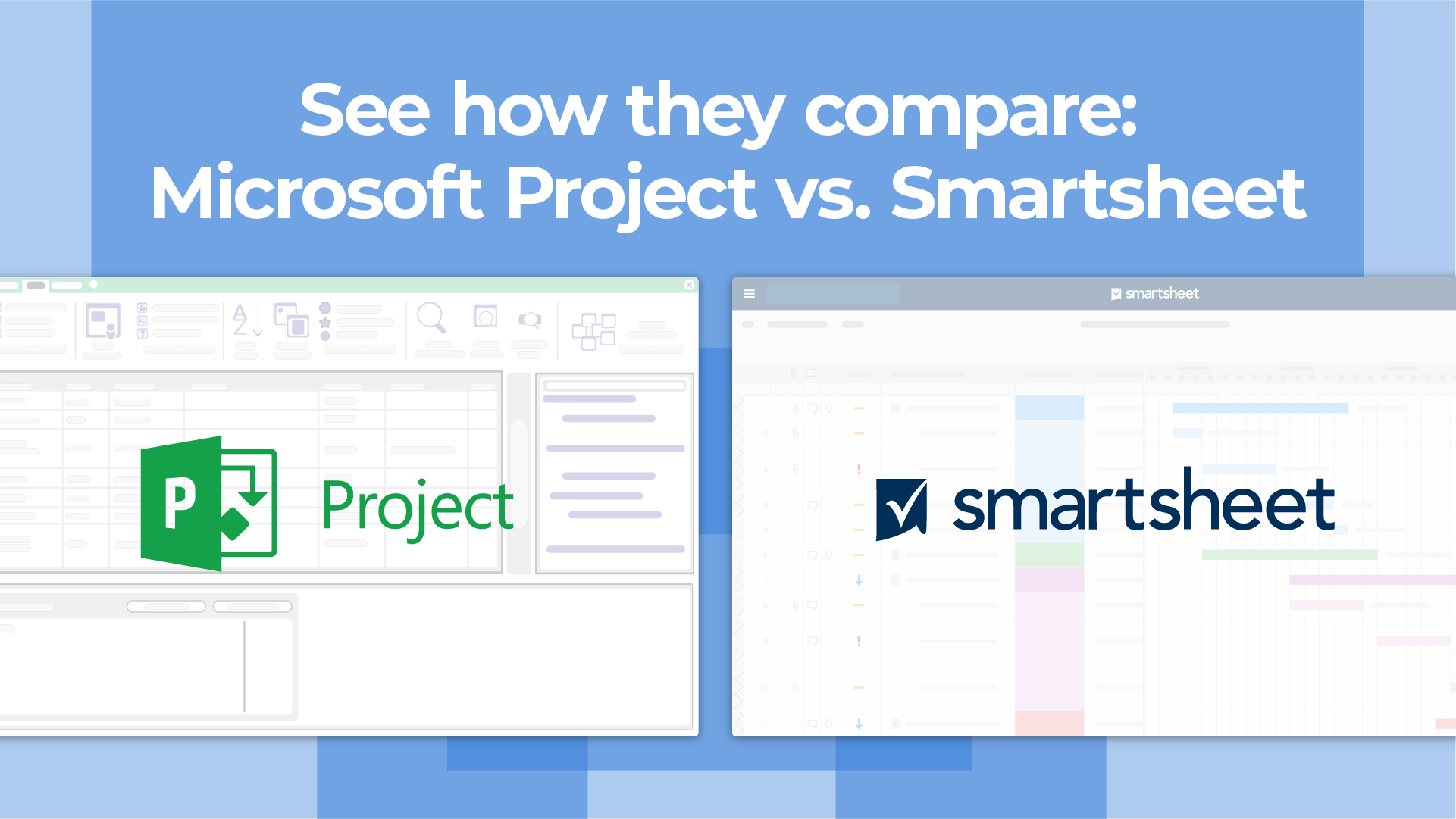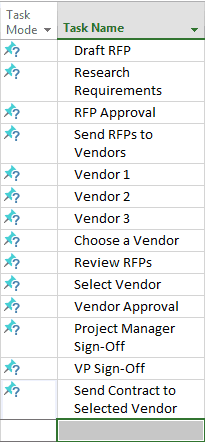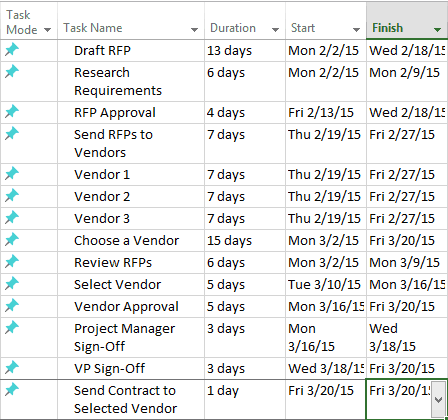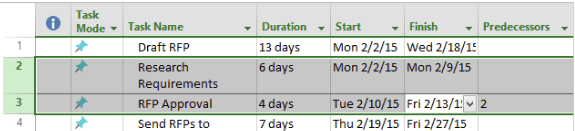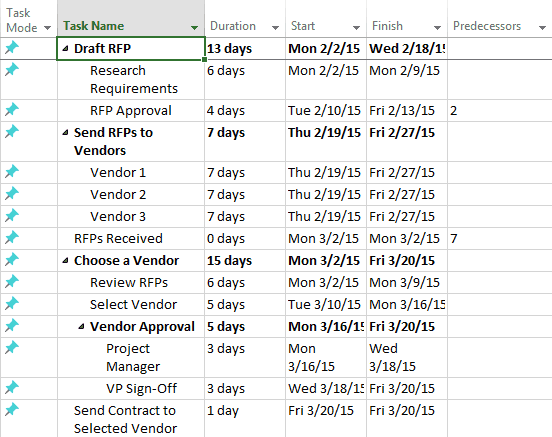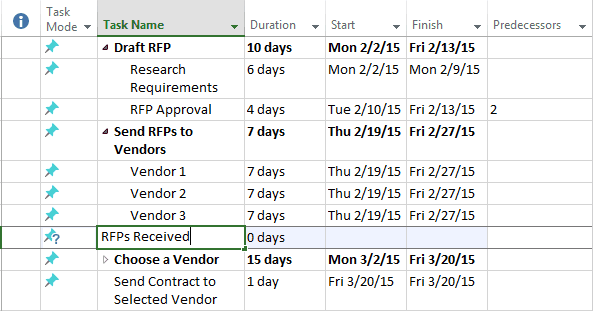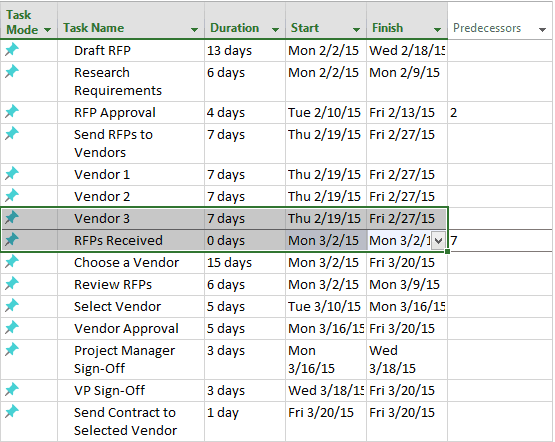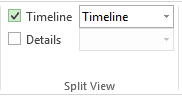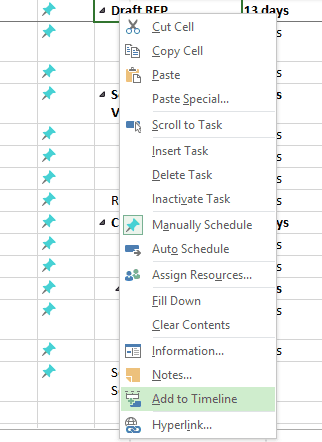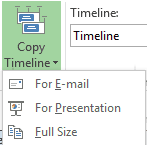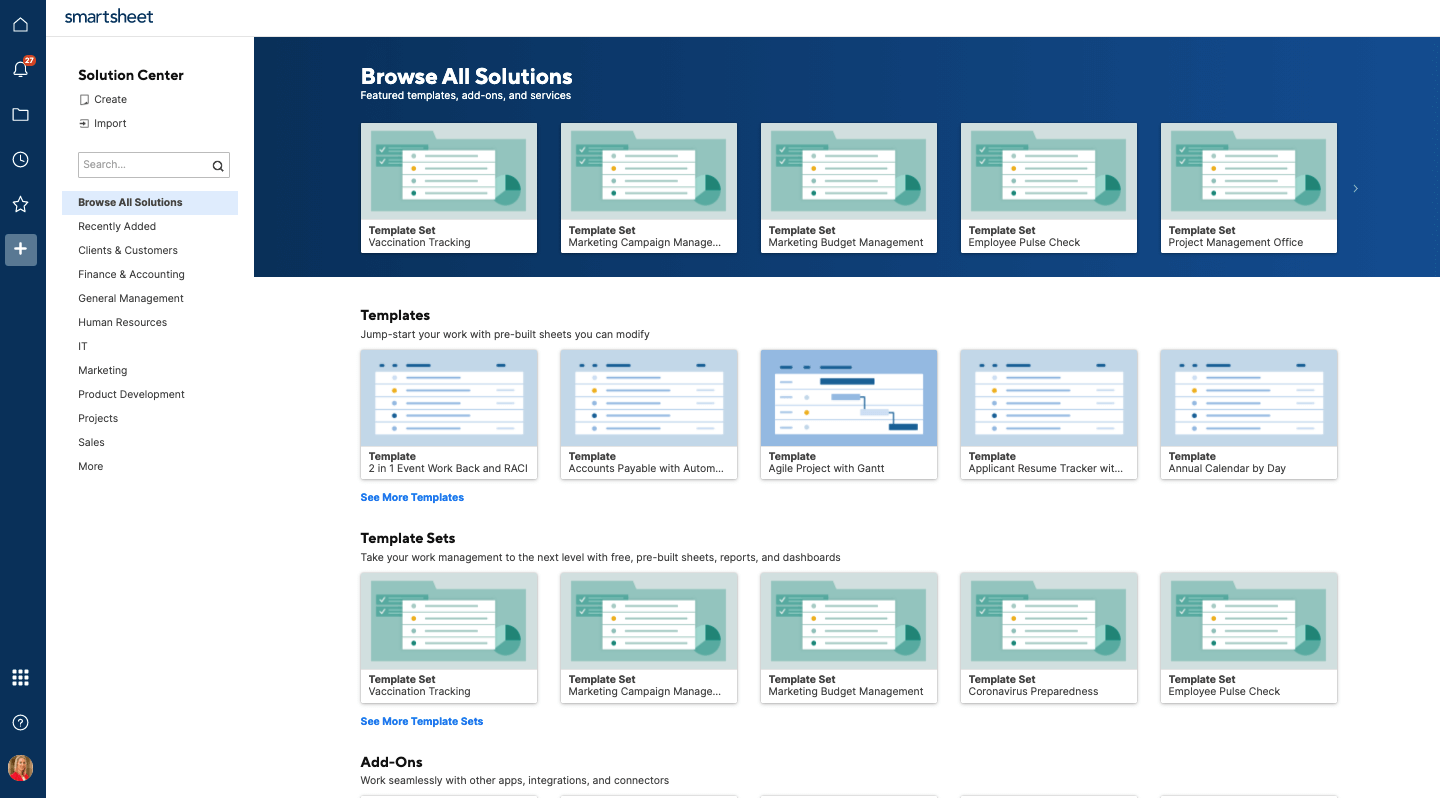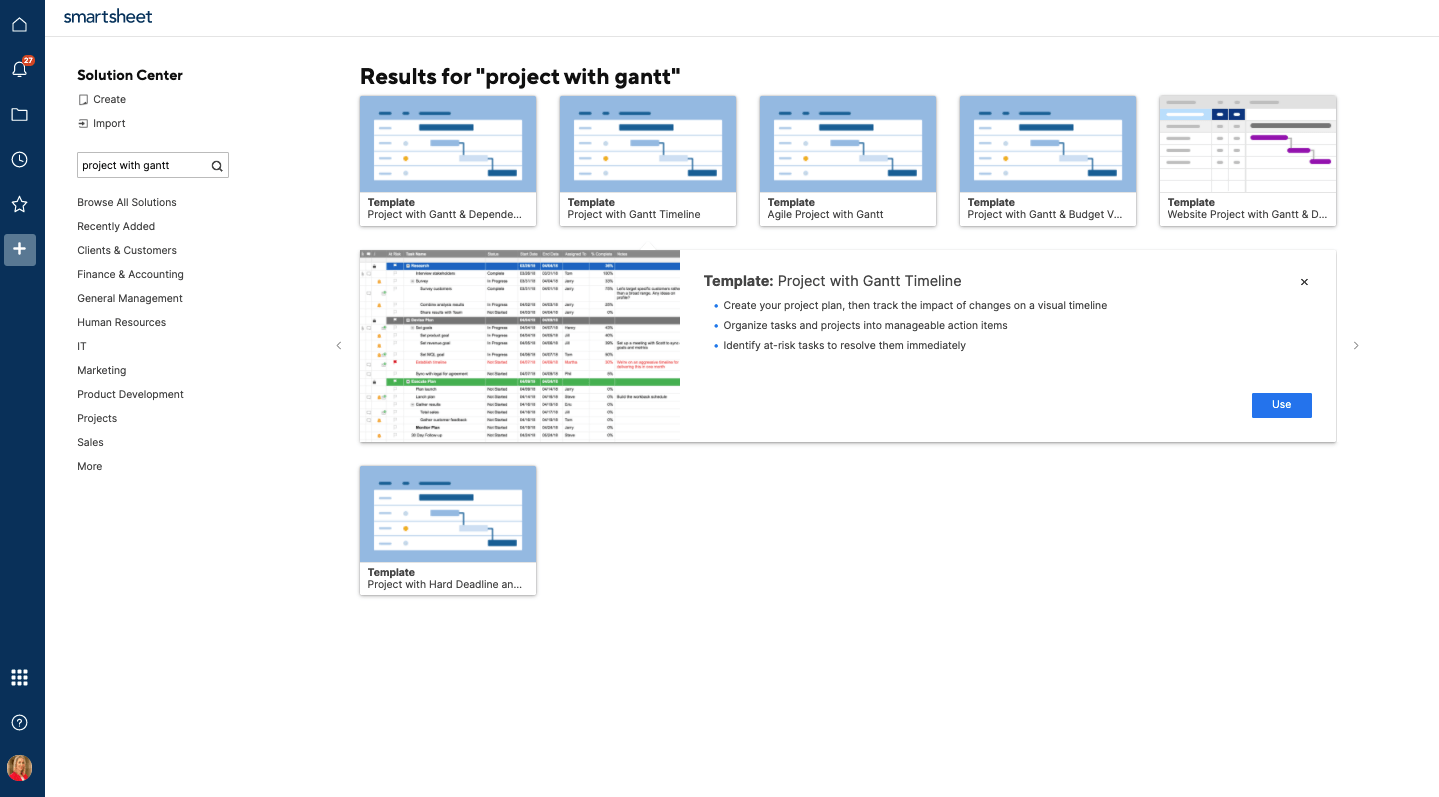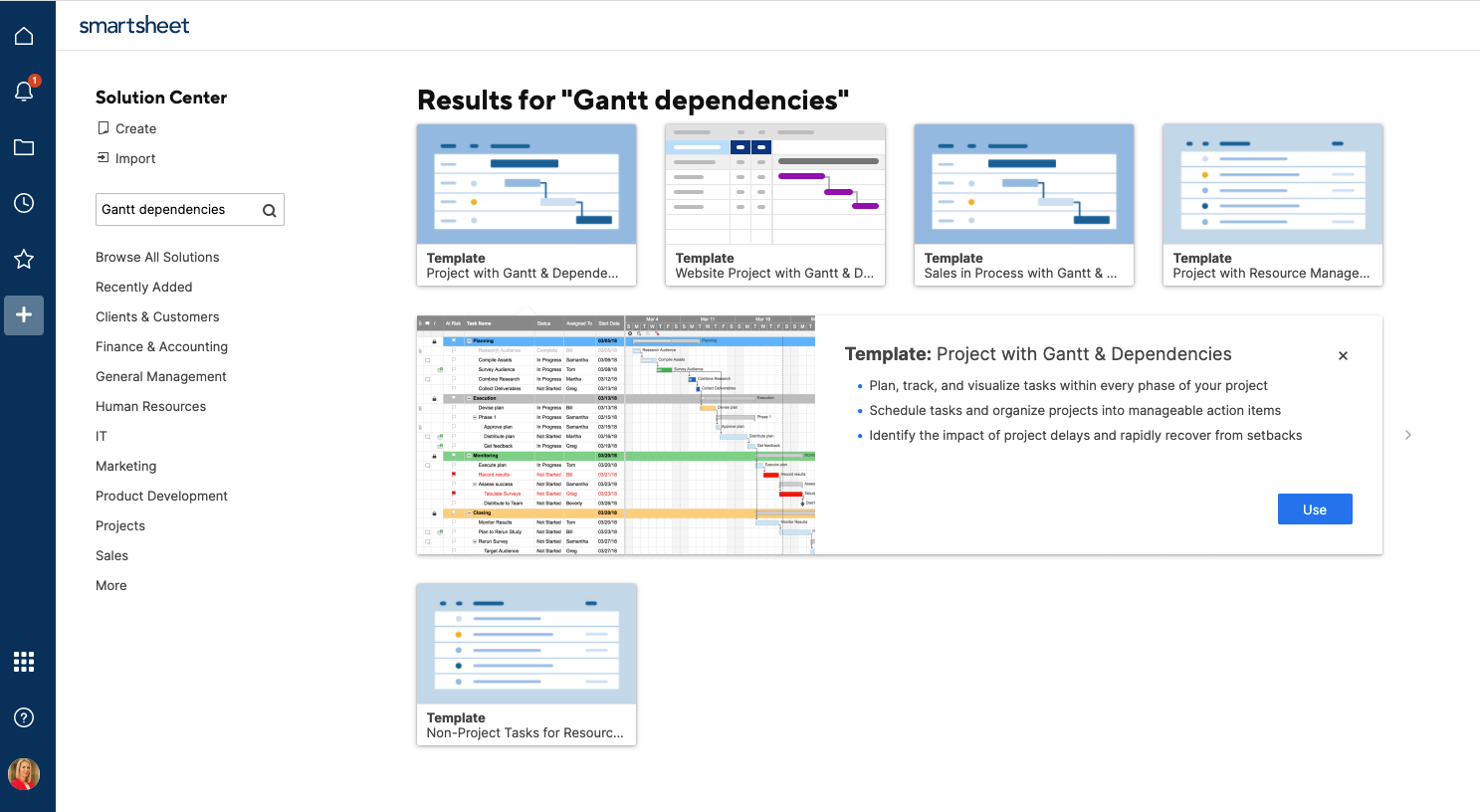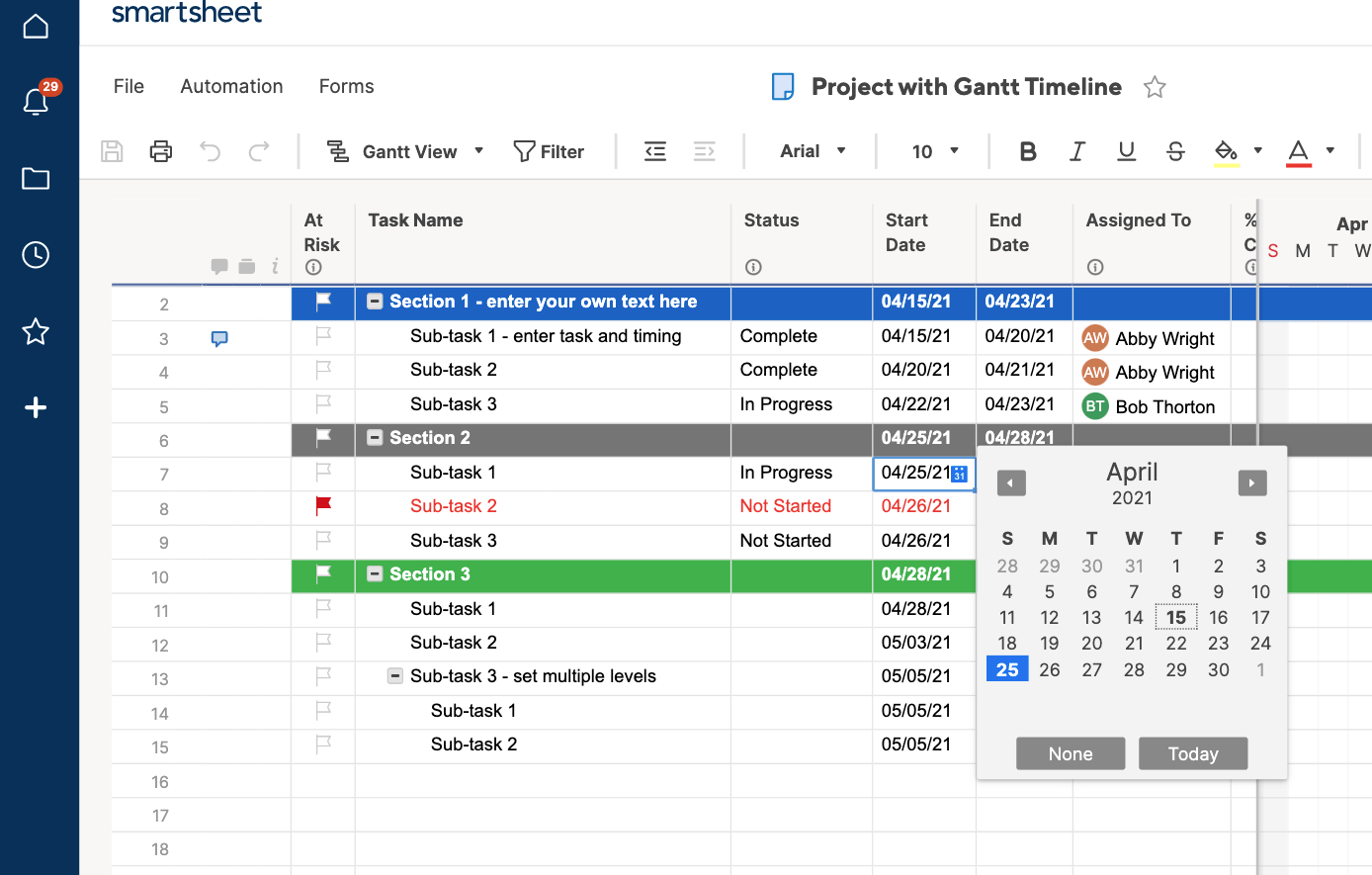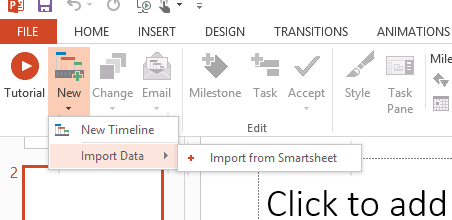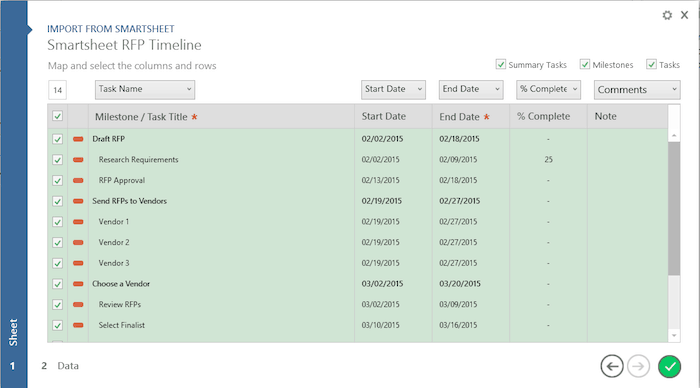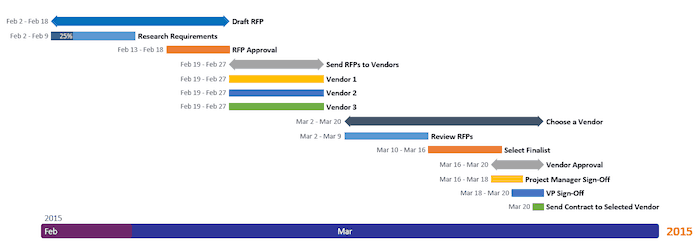Creating a Project Timeline and Choosing Templates
There are timeline software choices available, like Microsoft Project, but that particular tool doesn’t include timeline templates to help you get started. So, if you do choose to use Microsoft Project, you’ll have to spend time looking for a template to import, or create a new Gantt chart and manually add events.
A template can save you time and can act as a useful starting point when creating project timelines, especially if you don’t have a lot of experience making one. They are pre-formatted with tasks and sub-tasks; all you have to do is enter your own information. And, you have a wide variety of options to customize the timeline template to meet your specific needs.
We'll use the same example of both timelines in Microsoft Project and Smartsheet: selecting a vendor through the process of sending out Request for Proposals (RFPs). It’s something project owners and managers do often, and it allows for a fairly straightforward project timeline.
See a head-to-head comparison of Smartsheet and Microsoft Project
Discover how these two tools compare across six key factors, including: user experience, shareability, reporting, automation, integrations, and price.
How to Create a Microsoft Project Timeline Template
Adding tasks to a timeline in Microsoft Project is fairly straightforward, however, Microsoft Project doesn’t include a basic timeline template. If you don’t have time to find a timeline template from a third-party vendor, you’ll need to manually create a Gantt chart in Microsoft Project first.
Here’s how to create a Gantt chart and then use that data to build Microsoft project timelines.
1. Create a Task List for the Microsoft Project Timeline
The first step in building a Gantt chart is to create a list of required tasks. Try to prioritize the tasks in the order they need to be completed. Even if there are dependencies involved, put in tasks that need to happen first.
- Open Microsoft Project and click Blank Project.
- Add the list of tasks for the project to the Task Name Column.
2. Provide Start and Finish Dates for Your Timeline
Now that your tasks are added, you need to provide start and finish dates for each one in the project.
- Click on the Start cell for the first task.
- Enter the start date by clicking on the arrow in the box and selecting it from the calendar or enter the dates manually.
- Enter the end date for the task by clicking on the corresponding Finish cell. Click the arrow in the box to select a date from the calendar or enter the dates manually.
- Leave the Duration cell empty, Microsoft Project will automatically populate the amount of days the task will take.
- Complete Start and Finish dates for all other tasks in the project.
3. Group To-Dos Together that Pertain to a Single Task
The benefit of grouping tasks together is that you're able to collapse or expand the specific steps required to complete a phase of the project. This can help track a particular part of a project and help you identify dependencies.
First, you’ll need to create sub-tasks.
- Create a sub-task by clicking on the rows of tasks that are related to a specific phase of the project. These tasks should be listed under the project phase. In this example, click and highlight Research Requirements and RFP approvals. To add multiple rows, hold down the Shift key as you click each row.
- Once the rows are highlighted, click the right indent icon in the ribbon bar. Once you click the indent icon in the ribbon bar, Research Requirements and RFP Approval will become sub-tasks of Draft RFP.
- Use the same steps to create sub-tasks for the entire project.
4. Add Milestones to the Timeline
Milestones are a great way to see if the project is running on schedule and to signal the end of a particular phase.
- Create a Milestone by adding a new row, putting it where you want it to appear in the timeline. Click the row to add a Milestone.
- In the Task tab, click the Milestone button in the ribbon bar.
- Click in the cell that has New Milestone and type a name for the Milestone. The Milestone will appear as a diamond on the Gantt chart.
5. Link Related Tasks to the Milestone
Once you’ve added a Milestone, you’ll want to link it to the Task that has the complete date.
- Click on the Milestone in one row and hold the Shift key down while clicking on the task(s) you want to link it to. The rows will be highlighted.
- Click the link icon in the ribbon bar to link the tasks. You can also link other Tasks together by following the same steps.
6. Turn on the Microsoft Project Timeline Feature
If the timeline feature isn’t automatically turned on (if it’s activated, you’ll see a blank timeline above the Gantt chart), you’ll need to manually turn it on.
- Click on the View Tab. Then click the box next to Timeline in the ribbon.
7. Add Tasks to the Microsoft Project Timeline
Once the Timeline feature is activated, you can add your tasks to it. Once you add these items, you can also customize how the information is displayed by assigning colors and adding/removing titles.
- Click on the task to add it to the Timeline.
- Right-click on the mouse and click Add to Timeline. The task will appear on the Timeline.
8. Share the Microsoft Project Timeline
Once you are happy with the way the timeline looks, you can share it with others via e-mail, or add it to a presentation.
- Click the Format tab at the top of the screen and click the arrow under the Copy Timeline button in the ribbon.
- Choose how you want to share by clicking For E-mail, For Presentation, or Full Size.
Microsoft Project will save a copy of the timeline to your clipboard. Next, open the program you want to use for sharing, either PowerPoint or e-mail, and paste it in.
How to Quickly Create a Project Timeline Using Smartsheet
It’s quick and easy to create a timeline in Smartsheet, since you don’t need to start from scratch. Smartsheet offers a variety of project management timeline templates, designed for specific industries and uses, like web projects, basic agile projects, interviewing prospective job candidates, and more. There’s also a simple timeline template that can be used to track time and various business activities.
Create a Project Timeline in Smartsheet
The simple template for tracking an RFP timeline is used in the example below.
1. Select a Project Timeline Template
- From the Home screen, Click Create New and choose Browse Templates.
- Type "Timeline" in the Search Templates box and click the magnifying glass icon.
- You’ll see a few options, but for this example, click on Simple Project with Gantt Timeline and then click on the blue Use Template button in the upper-right corner.
- Next, name the template, choose where to save it, and click the OK button.
2. Add Your Own Information to the Project Timeline Template
A pre-formatted template will open, complete with sections, sub-tasks, and sub-sub-tasks already formatted. There will also be some sample content filled in for reference.
- To delete the yellow box at the top of the timeline template, click on the box, press the Delete button on your keyboard, and add your own information. Here’s the template:
- Double-click the first section, highlight the existing content, and type in your information. To change the dates, select the date box, click the calendar icon, and select the desired start or end date. You can also manually type in the dates.
3. Share Your Smartsheet Timeline
Smartsheet works with Office Timeline, an add-on tool for PowerPoint. If you don’t have Office Timeline installed in your PowerPoint app, simply download it, install and restart PowerPoint.
- Open your PowerPoint presentation and create a new slide.
- Click on the Office Timeline Free tab and select the drop-down arrow under the New button in the ribbon bar.
- Select Import Data and then select Import from Smartsheet.
- Click on the box next to the Smartsheet project you want to import.
Once your project timeline is created, you can customize it even further. You can choose which events you want displayed in the timeline, color-code tasks assigned to specific stakeholders, and add your branding and colors to the layout. Smartsheet lets you do even more. You can schedule updates, discuss plans in real-time, add attachments, and collaborate with others.
Choosing a Project Timeline Software
Timeline view in Smartsheet empowers users to plan, visualize, and collaborate on date-based work in real-time, enabling you to effortlessly organize tasks, track progress, and communicate status.
In just a few clicks, launch your project’s timeline on any sheet to visualize your work, understand the details, and adjust information, making it easy to track project progress, detect blockers, and communicate statuses.
Discover how timeline view in Smartsheet can help your team visualize date-based work and achieve greater efficiency and transparency across projects.
Learn more about timeline view in Smartsheet.