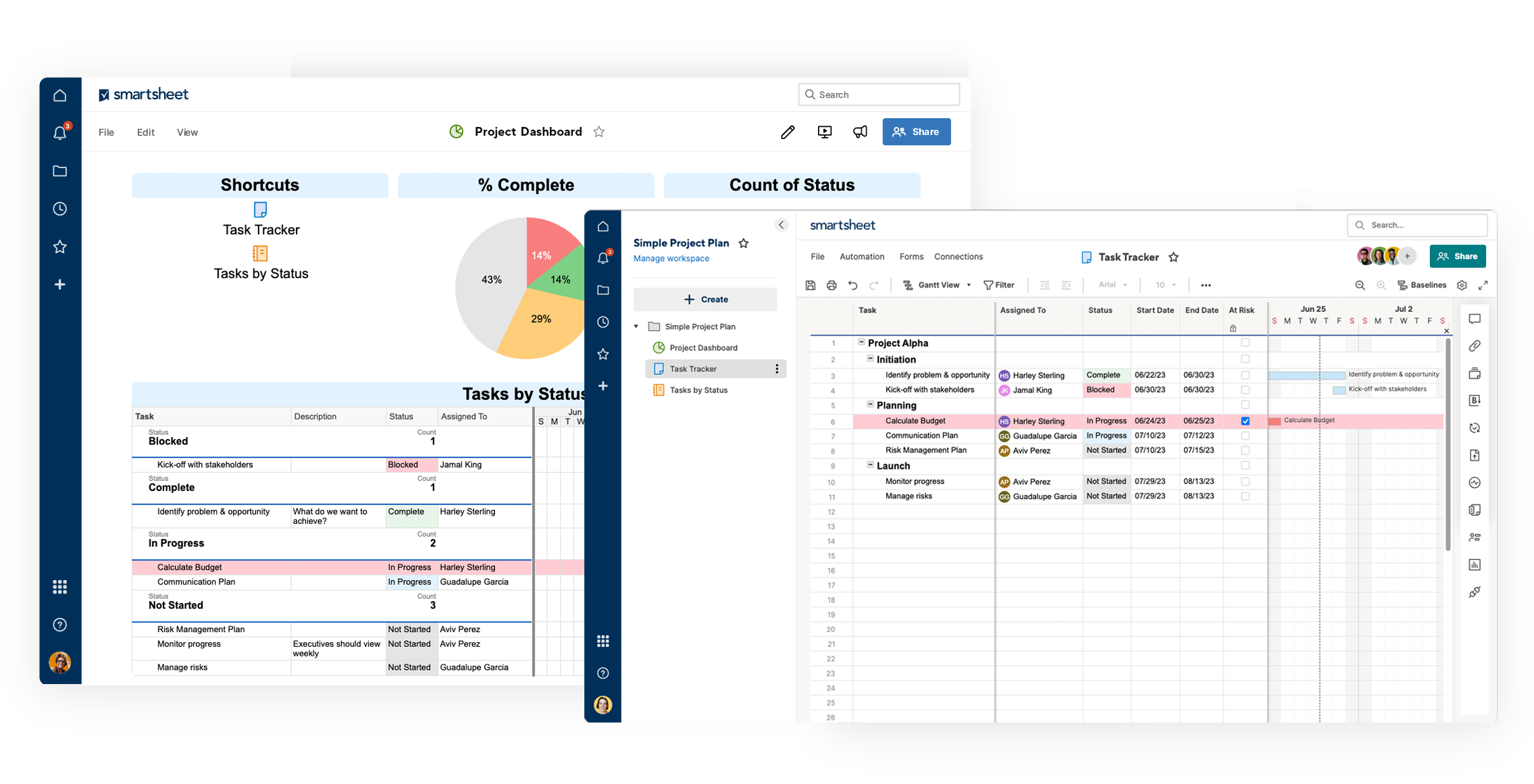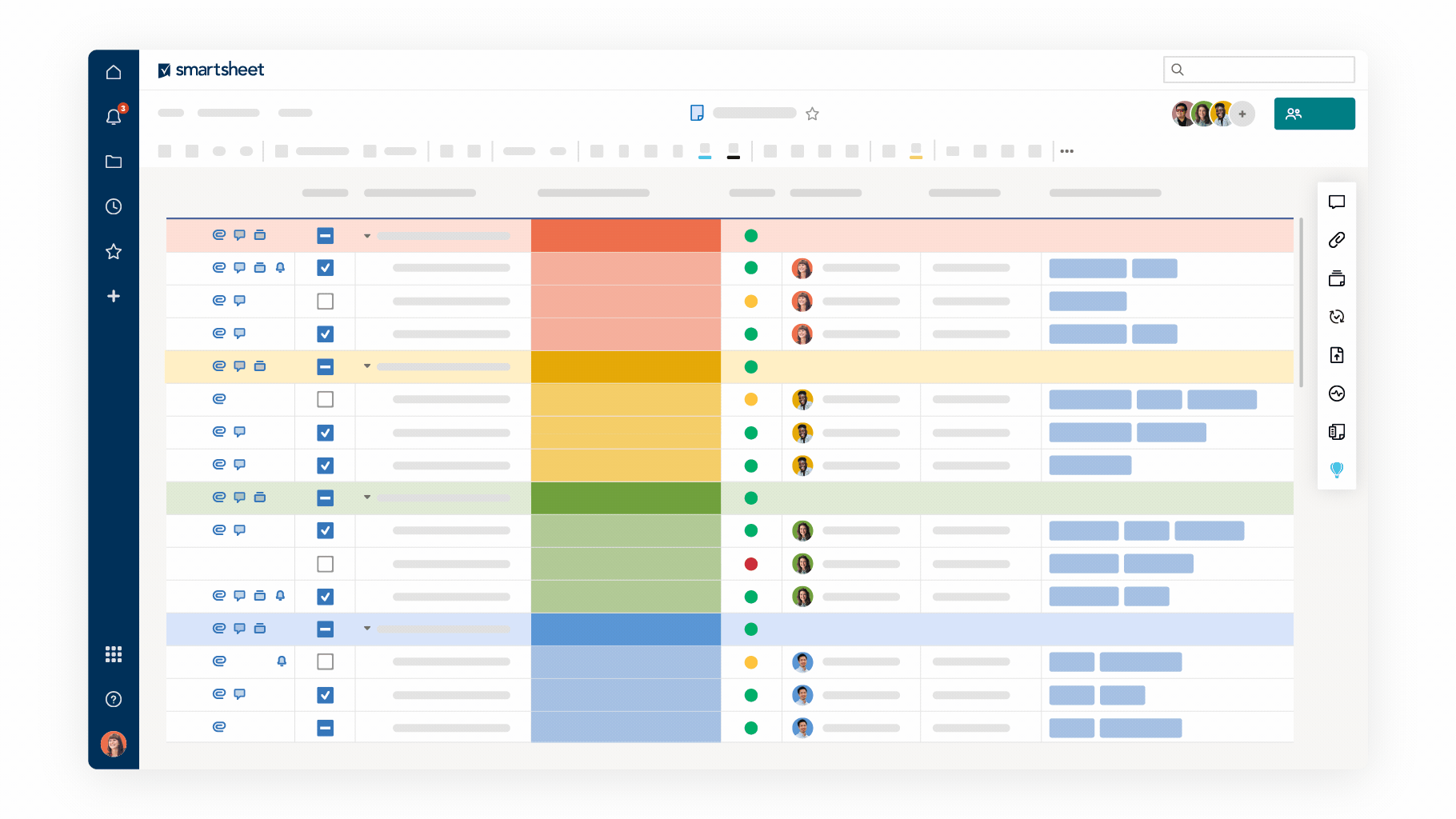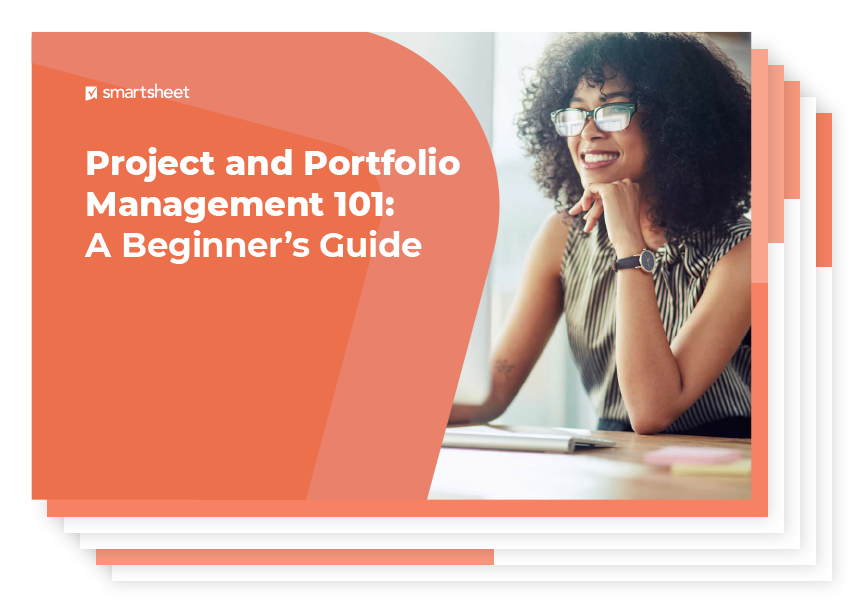What is a project plan?
A project plan is designed to deliver the intended scope of a project, facilitate communication among stakeholders, and track planning assumptions and decisions. It is a living document that can include a stakeholder list, a scope statement, a project schedule, schedule and cost baselines, baseline management plans, communication plan, and it can change over the course of a project. It is worth noting that a project plan is not just a project timeline, although that is an important component of the plan.
You should always create a project plan before starting a new project. Start with what you want to achieve from the project and break it down into the things you need to do in order to accomplish the goal. Then, once you have a high-level plan of all the things that need to be done, you can think about timing, budget, resources, and more.
At the very least, a project plan should answer the following questions about a project:
- Why? - Why are we starting this project? What is the problem that this project will address or solve?
- What? - What are we working on? What are the major deliverables and goals?
- Who? - Who will be involved in the project and what will be their responsibilities?
- When? - When should the project start and end? What are the milestones?
What to include in a project plan
Project plans differ, but they all contain similar information. In your project plan, include an executive summary, project goals, milestones, deliverables, an estimated timeline, potential risks, and budget details. We’ve outlined some common topics covered by a project plan below:
To learn how to create your own project plan, check out our comprehensive guide to project planning.
- Executive Summary: The executive summary should summarize the information contained within your project plan onto a single page for easy reading.
- Project Goals: Outline the end goals of your project and how you will measure its success.
- Target Audience: Identify the target audience of your project, or who it will affect and who will use the results.
- Key Responsibilities: Outline the roles and responsibilities of each team member.
- Key Tasks and Deliverables: Highlight the most important tasks and deliverables throughout the project, with estimated deadlines.
- Available or Needed Resources: List the resources you will need to secure to complete the project.
- Risk Analysis and Mitigation Plan: Identify possible risks and put a plan in place to manage them before they become problems.
- Key Milestones: Identify the key milestones you will use to measure progress.
- Proposed Project Timeline: Create an estimated timeline for tasks, milestones, and deliverables.
- Costs and Budget Details: Create an estimated budget to forecast costs and expenses.
- Contingency Plans: Include any contingency plans for project elements that don’t pan out as planned.
- Communication Strategies: Create a communication plan for reference throughout the project’s lifecycle.
- Evaluation Strategy: Determine how you will evaluate the successes and failures of your project.
To learn more, check out our comprehensive Project Management Guide.
What is the purpose of a project plan?
A project plan is one of the most important ingredients for a successful project. It is used to document and communicate expectations, to control schedule and delivery, and to calculate and manage risks. In general, it acts as a roadmap for everyone involved in the project.
Here are the four biggest benefits of a project plan:
- Improves communication: By outlining your whole plan for everyone to see, stakeholders can provide feedback early in the process if things are going in the right direction. A project plan also helps facilitate expectation management by letting you update milestones and timelines as the project progresses.
- Increases transparency: With a project plan, stakeholders and team members know exactly where to look to get information every step of the way. Expectations and the project timeline are clearly defined, so everyone is on the same page about priorities and objectives.
- Increases organization: Many projects have dozens of tasks, dependencies, and milestones, and it can be hard to track how everything is progressing. A project plan makes you think through the timing of each activity and how it affects the rest of the project. You always know how much time to spend on each task and how many things you can accomplish at the same time.
The project planning process
The project planning process involves thoroughly mapping out your project from start to finish. At this time, determine your goals, estimate a timeline for key deliverables, create a budget projection, and assess your risks before launching your project.
- Concept and Initiation: Start by determining the overall concept of your project and how you plan to complete it.
- Roadmap Creation: In this phase, determine a rough timeline of the tasks necessary to complete your project.
- Deliverable Listing: Each project must have specific deliverables, which you should identify during the beginning portion of your planning phase, so each team member is aware of what is expected of them.
- Project Milestone Identification: Figure out specific points in the project that you consider to be key milestones. These milestones can consist of certain tasks that you complete, a budget target that you reach, or a team that you assemble.
- Budget Creation: Creating a predetermined budget is one of the most important parts of a project plan. You should adhere to that budget as your project moves forward. This way, you can allocate specific resources and budgets to certain tasks, without exceeding spending projections.
- Team Member Identification: As with any project, you’ll need to assemble a team of people to implement the project. Work with others to target the specific people who will be most helpful in carrying out the project.
- Risk Assessment: You must identify all potential risks or threats to your project, including those that could cause budget issues, project delays, and more. List all those potential risks, and detail how you plan to mitigate the issues if they do occur.
- Project Communication: Once you’ve outlined the key components of your project, you need to communicate these plans and goals to the greater team — including key stakeholders and any external parties. Develop a way to appropriately and efficiently communicate the project plans to everyone involved.
- Project Launch: At this point, your project should be ready to launch. Ensure that you’ve covered all your bases and outlined all the details before starting. Then, you’re set to begin.